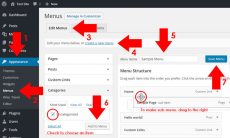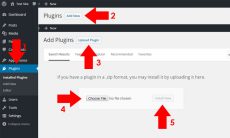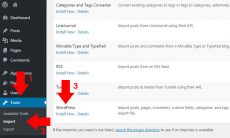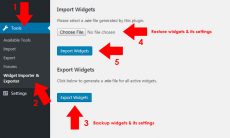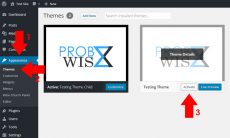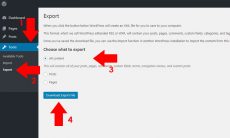Widget is one of the very essential features of WordPress. With it, you can add contents dynamically to your sidebar or even an element on a page, depending on your theme’s preferences. By default, WordPress has its own set of useful widgets which you can add to dynamically display contents on your sidebar with lots of features. These are the default WordPress widgets: Archives, Calendar, Categories, Custom Menu, Meta, Pages, Recent Comments, Recent Posts, RSS, Search, Tag Cloud and Text. Knowing that WordPress widgets are useful, let us know also on how to add and delete WordPress widgets. This post reveals the two methods on adding widgets and the way you should delete widgets properly.
Method 1: Drag-and-Drop Method
This method is simple to execute, all you need to do is to select your desired widget, then drag and drop to the desired widget columns. To use this method, follow the instructions below.
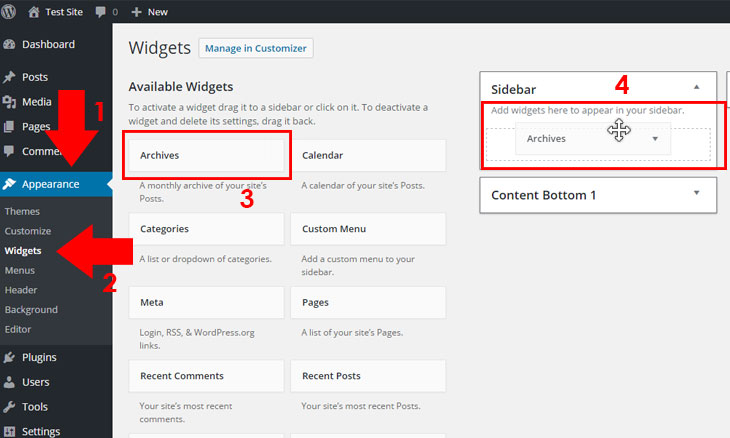
- Go to your WordPress dashboard and navigate to your Widgets section, Appearance Widgets.
- Select a widget that you will be using by holding your cursor which will convert to a move cursor.
- Drag and drop to specific widget column. Widget column varies according to your theme’s preferences. Looking at the screenshot, it is added to Sidebar column.
- Congratulations! Your widget is now added to your widget column. To verify if it is added, go to your WordPress site and check if the widget is added on it.
Method 2: Selection Method
This method doesn’t need you to scroll to drag your widgets unlike the previous method. It only requires selection procedure on which you can select a widget which you can assign it to your selected widget column. With this method, widgets are added with simplicity as well.
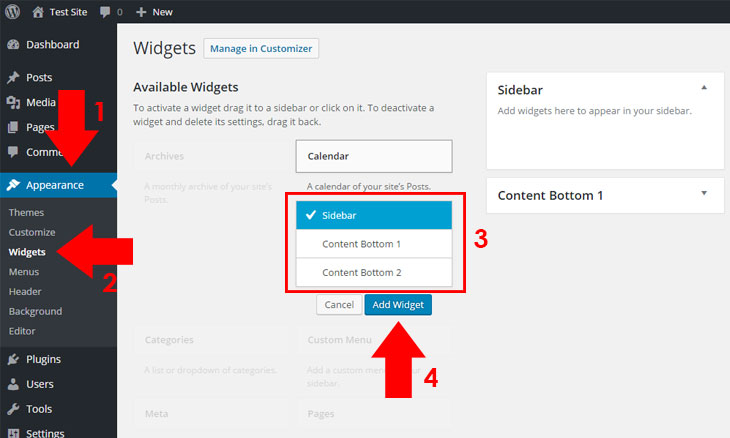
- Go to your WordPress dashboard and navigate to your Widgets section, Appearance Widgets.
- Select a widget that you be using by clicking on it. As you can see on the screenshot, there is an option where you can add your widget to a specific widget column.
- Choose the widget column location where you will put your widget, then click Add Widget.
- Congratulations! Your widget is now added to your widget column. To verify if it is added, go to your WordPress site and check if the widget is added on it.
Deleting a Widget
To delete a widget, there are also two methods of doing it. Identically from method one which is also simple, you can delete a widget by dragging it on the left side of your widget columns which is on the widget lists. You can also delete a widget by selecting a widget you will delete and click Delete from the widget. You can check out the screenshot below in deleting a WordPress widget.
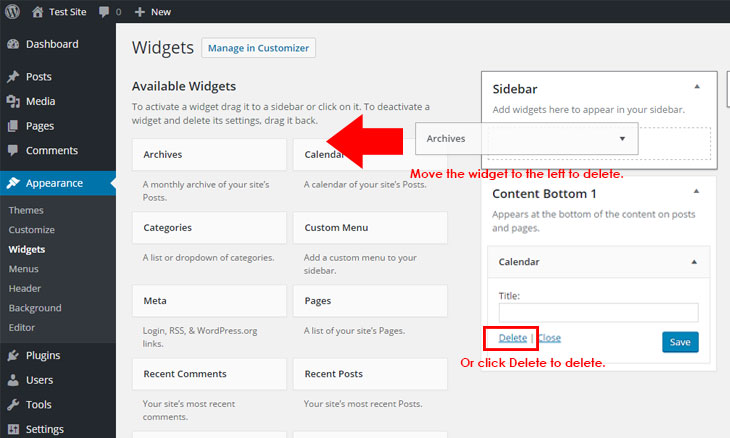
Widget is very important to WordPress because it primarily fills the blank space on your sidebar especially if your theme layout is not a single layout. Other WordPress themes can dynamically use widgets to fill the necessary spaces on an element of a page, like for example, footer widgets which you can display social media icons, subscribe newsletter, about widget, site links, etc.